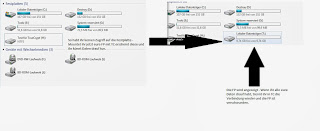Mein Dad hatte vor kurzem Geburtstag,
da er oft mit seinem iPhone zockt und auch auf Arbeit... Beamte...
ist der Akku immer recht schnell down.
Bevor ich ihm wieder ein
Buch oder ieinen scheiß kaufe, suchte ich ein Akkupack. Entschieden
habe ich für das „EasyAcc mit 10000mAh“.
Da ich das Teil vorher testen
wollte/musste – Bevor das Teil kaputt ist... habe ich damit dem Rpi
betrieben als Webcam-Server. Ich habe diesen Akku mit externer
USB-Webcam und Wlan-Stick getestet – Ohne Probleme, konnte ich den
Pi ca. 10h betreiben.
Unterm „Strich“ hatte ich immer
noch 2 Balken (es gibt insgesamt 4) welche dann noch leuchteten. Auf
deutsch... ihr könnt euren Pi ca. 20h mit diesen Pack betreiben.
Das Laden des Akkus, dauert ca. 8h.
Endlich mal ein Akku welchen man über Nacht laden kann ohne das man
ihn gleich crasht.
Die Akkupacks sind in verschiedenen mAh
zu erwerben. Mein Beispiel kostet bei Amazon 27,99€ – Das Pack
hat 2-USB Anschlüsse. Sprich, ihr könnt zwei Handys gleichzeitig
laden oder was auch immer ihr via USB laden wollt.
Hier der Link zur Produktseite: Amazon
Nachtrag: Das Akkupack kann man via USB am PC laden oder man kauft sich einen "Mirco-USB Netzstecker" - Ihr könnt das Teil aber auch über euer Pi-Stromkabel laden - Das Ladegerät des Galaxy S3 ist dafür auch geeignet.
Die Pi-Cam als Server zu verwenden,
habe ich noch bzw. nicht hinbekommen.
Jedoch klappt es ganz gut, mit einer USB-Cam – Ich hatte noch eine alte No-Name-Cam da. Welche ohne Probleme erkannt wurde.
Jedoch klappt es ganz gut, mit einer USB-Cam – Ich hatte noch eine alte No-Name-Cam da. Welche ohne Probleme erkannt wurde.
Ein entsprechendes Tut, muss ich noch
schreiben. Aber Anfang November sollte ich das raus bringen...
Schau ma mal
Habt Spaß!