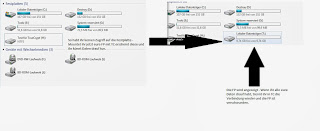Ich
bin bereits im Bereich „SocialHacking (Hier & Hier) mal darauf eingegangen wo
und wie ihr euch Daten „besorgen“ könnt. Heute möchte ich das
etwas vertiefen. Ich werde euch ganz simple Wege und Webadressen
zeigen wo ihr genügend zusammentragen könnt.
Da
ich nicht möchte, dass sich iwelche Leute angegriffen füllen oder
sonstiges, werde ich das nicht an einer Privatperson fest machen,
seht mir das bitte nach. Ich werde euch die Möglichkeiten aufzeigen
wo und wie ihr Person X suchen könnt.
*Es
ist hilfreich wenn ihr euch ein Dokument anfertigt, wo ihr euere
Suchergebnisse eintragen könnt um diese später zu analysieren.
Fangen
wir an...:
Social
Media
Facebook:
Das größte soziale Netzwerk. Viele machen sich um ihre Sicherheit
keine oder nur kaum Gedanken. Das ist unser Vorteil. Wir bekommen
Infos über die Interessen unserer „Opfer“, vielleicht denn
Wohnort, Beruf, Freunde uvm.
Um
Facebook richtig nutzen zu können, solltet ihr euch Registrieren.
Wenn ihr nicht eueren Real-Account nehmen wollt, legt euch einen
zweiten an.
Facebook
ist das egal ob es euch im echten Leben gibt oder nicht. Auch wenn
sie gerne etwas anderes heucheln.
*GraphSearch
die Funktion steht steht deutschen Nutzern soweit ich weiß noch
nicht zur Verfügung. Stellt ihr euren Acc auf „us“ um
funktioniert dies aber.
Am
einfachsten ist es, ihr legt euch gleich ein US-Acc an.
Neben
Facebook, gibt es auch noch zahlreiche andere social-networks:
schueler.cc, meinVZ(falls es die noch gibt), google+
Ihr kennt sicherlich auch noch viele und man kann die Liste ewig
fortsetzen. Auf ein paar Netzwerke möchte ich jedoch noch eingehen.
123people.de:
Die Seite sucht sämtliche Sachen zu einem Namen zusammen und liefert
100derte Ergebnisse. Ihr könnt speziell in einem Land suchen oder
sucht Weltweit.
Yasni.com:
Im Prinzip das gleiche wie 123people.de jedoch könnt ihr hier
etwas... genauer suchen.
Xing.com
– linkedin.com: Das sind Firmen-/Berufsnetzwerke. Ihr könnt da
entweder euer Profil rein stellen und nach Jobs suchen (oder euch
finden lassen).
Oder
ihr informiert euch über Firma xy. Linkedin.com arbeitet dazu noch
international und gibt die ein oder andere Information mehr Preis.
Pinterest.com
und flickr.com sind Fotocommunitys – Pinterest.com kenne ich
jetzt nicht persönlich. Diese Info habe ich von Wikipedia.
Youtube.com:
Firmenvideos, Presentationen etc.
twitter.com:
Nutzt da mal die #hashtag Funktion. Ihr findet da viele Informationen
die man „regulär“ vielleicht nicht bekommt. Hier und da
„quatscht“ vielleicht ein Mitarbeiter oder ein verärgerter Kunde
zu viel.
Zabaserach.com:
Das selbe wie 123people.de nur das man die Amerikanischen Staaten
durchsuchen kann.
Was
die soziale Suche angeht, war es das erstmal – aber es geht ja
weiter.
Einer
der oder wohl DIE erste Anlaufstelle ist google.com, die
zweite ist oder sollte wikipedia.de sein. Zu diesen beiden
Websites erzähl ich euch nichts weiter.
Für
google.com habe ich bereits ein Tut geschrieben (Google hacking). Nutzt
die Suchoperatoren um bessere Ergebnisse zu erziehlen.
Neben
Google, solltet ihr noch bing.com & yahoo.de/com
berücksichtigen. Gerade bing.com findet Sachen, die Google
vielleicht erst auf Page 10 veröffentlicht.
Im
weiteren Sinn solltet ihr auch groups.google.com berücksichtigen.
Viele Leute benützen dies für diverse Anfragen – Gerade
SysAdmins, Netzwerkleute etc. nutzen die groups sehr gerne und
verraten gerne mal das ein oder andere Detail zuviel
(Netzwerksoftware etc. oder lassen gleich mal ihre private
Mail-Adresse. Telefonnummer etc. da).
Wenn ihr
auf einer Website surft oder euch Infos besorgt, achtet vielleicht
auch darauf ob es „offenen“ Kundenkontakt gibt. Soll heißen,
lest oder überfliegt die Kommentare. Die ein oder andere Information
könnte darin versteckt sein.
Lokalisieren:
Es ist
immer von Vorteil, wenn man weiß wo sich ein Unternehmen befindet
oder wo die Website gehostet ist. Auch bekommt ihr i.d.R. auch
diverse Kontaktdaten. Eine Mail-Adresse oder die Telefon-/Handynummer
+ Adresse.
Who.is
– whois.net (ein paar
mehr Funktionen) & dnstools.com
(stand August wird die Website aktuell überarbeitet).
Um mal in
das Internetregister der Kontinente zu sichten, stehen folgenden
Websites zur Verfügung:
| Website |
Kontinente |
| apnic.com |
Asien + Pazifik |
| whois.arin.net/ui |
Nordamerika + Pazifik |
| lacnic.net/en |
Lateinamerika + Pazifik |
| apps.db.ripe.net/search/query.html |
Europa + Zentralasien +
naher Osten + Afrikanische Länder nördl. des Äquators |
| dotgov.gov |
Amerika |
| afrinic.com |
Afrika
|
| Website |
Erklärung |
| facebook.de |
Größtes soziales Netzwerk
|
| plus.google.com |
Interessantes soziales
Netzwerk
|
| 123people.de |
Leute finde (Name,
Mail-Adresse etc.) |
| yasni.com |
Leute finde (Name,
Mail-Adresse etc.) |
| xing.com |
Berufe-Netzwerk &
Firmenwissen |
| linkedin.com |
Berufe-Netzwerk &
Firmenwissen |
| pinterest.com |
Fotocommunity
|
| flickr.com |
Fotocommunity
|
| youtube.com |
Videoplattform |
| twitter.com |
Kurznachrichtendienst
#hashtag verwenden |
| zabasearch.com |
Leute finden in Amerika
|
| google.de |
Suchmaschine |
| bing.com |
Suchmaschine |
| yahoo.de |
Suchmaschine |
| wikipedia.de |
Infos zu Leuten, Firmen,
Wörtern allen & jeden |
| groups.google.com |
Suchanfrage für diverse
Themen |
| who.is |
Wo ist welche Website |
| whois.net |
Wo ist welche Website, mehr
Informationen |
| dnstools.com |
Zur Untersuchung einer
Website |
| firmenwissen.de |
Informationen kaufen |
| hoovers.com |
Informationen kaufen |
| httrack.com |
Programm zur Download einer
Website |
| dpma.com |
Deutsche Patente |
| epo.org |
Europäische Patente |
| uspto.gov |
US-Patente |
Google
Maps, wenn ihr euch die
Umgebung anschauen wollt...
Maillisten
und Informationen kaufen
Im Netz
schwirren eine Vielzahl von Maillisten herum – Manche sind
öffentlich, manche nicht. Dafür befragt ihr einfach mal Google. Ihr
sucht zum Beispiel *maillist/e*uni Name* oder Firmenname.
Wenn
ihr Kohle übrig habt, könnt ihr euch Informationen auch kaufen.
Websites wie firmenwissen.de
oder hoovers.com
verkaufen Information. Gestückelt oder im Paket. Für alle Infos
über Google, muss ich bei hoovers.com aktuell $50.000 blechen.
Lieber
offline arbeiten
Untersucht
ihr eine größere Website wo man schon mal ein paar Stunden/Tage
etc. braucht. Empfiehlt es sich die Website offline anzusehen. Ein
bewehrtes Tool was die komplette Website downloaden inkl. Dokumente
ist httrack. Zu beziehen ist es von der Website httrack.com.
Patente
und Markennamen
Je nachdem
was ihr sucht oder finden wollte, ist es ganz hilfreich die
zuständigen Datenbänke für Patentrechte zu durchforsten.
Dpma.de
– Deutschland
epo.org
– Europa
uspto.gov
– Amerika
Zusammenfassend
bekommt ihr hier ein Tabelle mit allen Websites und einer Kurzinfo.
Hier noch
eine Checkliste wonach „wir“ suchen
- Namen + Kontaktdaten
- Firmendaten – Ort – Adresse –
etc
- Eigentumsverhältnisse (Meist nich
auf legalen Wege zur reallisieren)
- Presse (Suchmaschine)
- Kapitalverteilung
(Kapitalgesellschaften)
- Zusammenschlüsse und Firmenaufkäufe
(Presse - Handelsnachrichten)
- Patente und Handelsmarken
- Webcasts, Auftritte im Netz